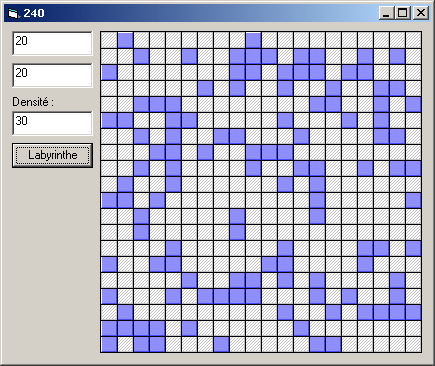Vous avez déjà vu, dans la leçon 2, comment créer et utiliser des variables dans le code de visual basic, et les différents types de variables. Nous allons ici approfondir l'aspect des variables de visual basic en explorant les dimensions.
Nous verrons :
Variables indexées à une dimension
Variables à plusieurs dimensions
Variables objets diverses de VB
Variables tableaux à une
seule dimension :
On pourrait avoir besoin un jour où l'autre de créer
plusieurs variables rapidement et contenant le même type de données
: par exemple, on voudrait créer 50 variables contenant des chiffres
à placer après traitement dans un contrôle listbox. Pour
cela on peut écrire :
Dim var1 As Integer
Dim var2 As Integer
Dim var3 As Integer
Dim var4 As Integer
...
Dim var50 As Integer
Mais ce procédé est très décourageant et lourd dans le code de visual basic. Ainsi, il existe une autre méthode plus claire qui utilise un index dans la variable définie. Exemple, ici on écrira :
Dim var(1 To 50) As Integer
Ceci crée 50 variables portant le même nom et des index propres. On est obligé d'utiliser des constantes pour définir le début et la fin de l'index pour les variables. Pour accéder à une variable, on procède comme pour un contrôle indexé :
var(10) = Val(text1.text)
Ceci permet d'enregistrer la valeur contenue
dans text1 dans var, à la position numéro 10.
Avantages de ce type de variable indexés :
Ces index allègent particulièrement le code d'abord car la définition
ne prend qu'une ligne et pas 50. Ensuite car l'accès aux 50 variables
peut se faire avec une boucle For. Par exemple pour convertir 50 entrées
en francs dans un contrôle listbox et les mettre dans un contrôle
list, on fera ainsi :
Dim var(0 To 49) As Integer
List2.Clear
For i = 0 To 49 'on part de zéro car l'index de départ du listbox est_ zéro.
var(i) = Val(List1.List(i))
var(i) = var(i) / 6.55957
List2.Additem Str(var(i)), i
Next i
Remarque : ce code en lui-même est débile
car on peut se passer de la variable pour faire cela, mais il existe des cas
où la variable permet de garder en mémoire des informations
qui seront relues plus tard...
Variables Tableaux à plusieurs dimensions :
On peut compliquer la chose en définissant des variables à plusieurs
dimensions (comme si on voulait créer un tableau avec lignes et colonnes).
Voici comment faire :
Dim VarTable(1 To 5, 1 To 3)
Ceci crée une variable modélisable ainsi :
| 1,1 | 1,2 |
1,3 |
| 2,1 | 2,2 | 2,3 |
| 3,1 | 3,2 | 3,3 |
| 4,1 | 4,2 | 4,3 |
| 5,1 | 5,2 | 5,3 |
On accède à la ligne 2 colonne 3 avec le code :
var(2,3) = 2500
Ensuite, on peut
continuer à définir une troisième dimension ainsi :
Dim
variable(X,Y,Z)
Et une quatrième :
Dim
variable(X,Y,Z,T)
Et une Nième :
Dim
variable(X,Y,...,N)
etc.
Variables
objet diverses dans VB :
On peut aussi créer dans Visual Basic des objets dynamiquement. Prenons
l'exemple d'une feuille MDI frmMain avec un menu Nouveau. Le menu nouveau
crée une nouvellee feuille fille du style de la feuille modèle
frmDocument. Je place ce paragraphe au coeur de cette leçon car c'est
rapidement vu et on obtient une sorte de tableau d'objets provenant d'un modèle
(celui indexé 0). On procède alors ainsi :
Dim DocNum As Integer
Sub LoadNewDoc()
Dim frmD As New frmDocument
'• Dim : créer une variable normalement
'• As : définit frmD comme étant une instance nvelle de frmDocument : une feuille_ _identique.
'• New : crée une nouvelle feuille et ne prend pas la même.
DocNum = DocNum + 1
frmD.Tag = DocNum
frmD.Caption = "Nouveau Document n°" & Str(DocNum)
frmD.Show
End Sub
Voilà. Ainsi on peut créer autant de feuilles dynamiquement et accéder à celle-ci. On peut ausi faire cela pour un contrôle TextBox ou n'importe quel objet de visual basic. La syntaxe à retenir est :
Dim nomvar As New objet
Application :
Pour finir, je vous décrit ici rapidement comment créer une
grille de n lignes et p colonnes réalisée avec des contrôles
images. Grille pouvant servir à la programmation d'un jeu de plate-forme
ou à un algorithme génétique solveur de labyrinthe :
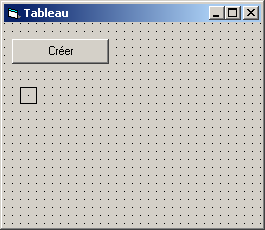 Le
principe est très simple : on va faire deux plans (supposant que celui
du fond sera le décor et le premier plan sera l'espace de déplacement
du joueur). Le plan du fond décrit par le groupe d'images back,
le premier plan par pos.
Le
principe est très simple : on va faire deux plans (supposant que celui
du fond sera le décor et le premier plan sera l'espace de déplacement
du joueur). Le plan du fond décrit par le groupe d'images back,
le premier plan par pos.
• Le tableau aura une représentation en mémoire dans une variable tableau à deux dimensions (pratique pour programmer des jeux) : voici la déclaration :
Public Tableau() As Integer
• Les deux contrôles images indicés zéro sont placés l'un sur l'autre, pos sera plac au-dessus de back (Ctrl+J et Ctrl+K permettent de définir le positionnement)
• Une procédure MakeTab(n,p) contiendra le code de génération.
• Le bouton Créer contiendra l'appel à la procédure de génération du tableau graphique MakeTab.
Voici le code de génération du tableau graphique, et l'application (screenshot) à un essai d'algorithme génétique (AG) (utilisation pour la création d'un labyrinthe avec un pourcentage de murs implémenté).
|
Public
Sub MakeTab(n
As Integer, p As
Integer) 'décharger
la grille précédente If
n <= 1 Then row = n 'attention
i pour décrire les abscisses a pour max col cwidth = 240 'Form1.pos(0).Width |
For
i = 1 To col With
Form1.back(a) With
Form1.Pos(a) Next
j End Sub |